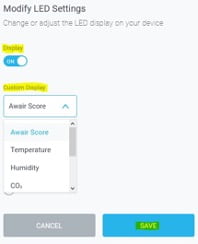Did you know there are different ways to check some of the values the Learnometer is reading in real time without having to log in to your desktop? Are you happy with the default display? Perhaps you would prefer to see the time, the overall score, the temperature or maybe you would prefer no value displayed at all. In this post, we show you the options to scroll values for a quick glance at what’s going on right now and how to use toggling in the dashboard to set your default display.
The simple scroll
If you want to see, at a glance, whatever the Learnometer is reading at any particular time, then simply press the on / off button on the side of the device once. Doing this will make the Learnometer scroll the 5 main values on the display along with the current time and battery level, in this order:
temperature | humidity | CO2 | Chemicals | PM2.5 | time | battery level
This feature is good to gain a snapshot of what is happening at any given moment and particularly useful if you have class monitors checking particular values over a given time period.
The panel scroll
If the simple quick scroll feature is too fast for you or you would like to scroll the values manually then move a thumb or finger in an up or downwards stroke on the right hand side of the display. This way, you can scroll to the value you want and it will remain on the display for approximately 8 seconds before reverting back to the default display.
Toggling the default display value
Whether you would like to see the time or an overall indication of how things are with your environment, you can easily change the default display you see on the Learnometer though your dashboard. If you prefer to see nothing, you can do that too. Here’s a quick guide on how to change your device’s display:
Make sure you have the latest firmware and features installed. Turn off your Learnometer and turn it on again. (Don’t worry, your stored data is safe).
Log in to your dashboard and select the top left menu (highlighted in the first image below), then choose ‘Device Management’ from the drop down list.
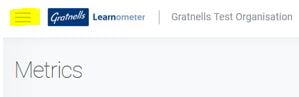

Expand the device menu by clicking on the down arrow. Then click the edit button next to LED Display.
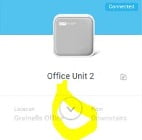
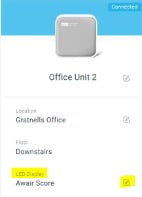
In this menu, you can toggle the display to be on or off. If you want the display on, use ‘Custom Display’ to choose what you want to see as the default. Once chosen, click save and that’s it!